- Home
- About Us
- Courses
- Software
- Services
- Resources
- Admissions
- Contact
- Blog
SolidWorks is a strong displaying PC helped plan and PC supported designing application distributed by Dassault Systèmes. As indicated by the distributer, north of 2,000,000 specialists and planners at in excess of 165,000 organizations were involving SolidWorks starting around 2013.
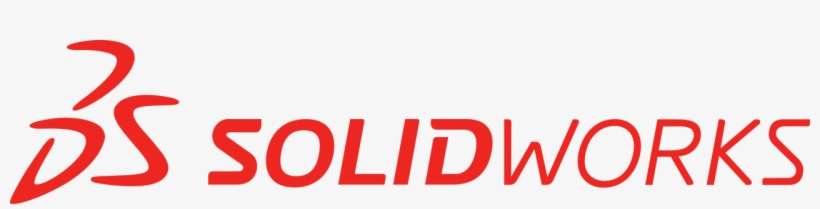
Introduction to Solid Works
System Requirements
Getting Started with Solid Works Menu Bar and
Solid Works menus Command Manager
Toolbar
Units Important Terms and Their Definitions Feature-based
Seed Feature
The Sketching Environment
Starting a New Session of Solid Works
Task Panes
Starting a New Document in Solid Works
Setting the Document Options
Learning Sketcher Terms
Drawing Lines Orientation Rollout Options Rollout
Drawing Arcs
Drawing Rectangles
Drawing Polygons
Drawing Splines
Drawing Slots
Placing Sketched Points
Drawing Ellipses
Drawing Elliptical Arcs
Drawing Parabolic Curves
Drawing Display Tools
Deleting Sketched Entities
Self-Evaluation Test
Editing Sketched Entities
Creating Patterns
Editing Patterns
Writing Text in the Sketching Environment
Modifying Sketched Entities
Applying Geometric Relations to Sketches
Design Intent
Dimensioning a Sketch
Concept of a Fully Defined Sketch
Deleting Over defining Dimensions
Opening an Existing File
Advanced Dimensioning Techniques Fully Defining the Sketches
Measuring Distances and Viewing Section Properties
Creating Base Features by Extruding Sketches Creating
Base Features by Revolving Sketches
Determining the Mass Properties of Parts
Dynamically Rotating the View of a Mode
Face Modifying the View Orientation
Display Modes of a Model
Additional Display Modes
Assigning Materials and Textures to Models
Importance of Sketching Planes Reference
Geometry
Systems Advanced Boss/Base Options
Modeling Using the Contour Selection
Method Creating Cut Features
Concept of the Feature Scope
Advanced Modeling Tools
Advanced Modeling Tools
Changing the Display States
Editing the Features of a Model
Advanced Modeling Tools
Advanced Modeling Tools
Creating Fastening Features
Creating Freeform Features
Dimensioning a Part Using DimXpert
Assembly Modeling
Creating Bottom-Up Assemblies
Creating Top-down Assemblies
Moving Individual Components
Rotating Individual Components
Moving and Rotating Individual Components Using the Triad
Assembly Visualization
Advanced Assembly Mates
Creating Sub-assemblies
The Drawing Mode
Types of Views
Generating the Three Standard Views
Working with Interactive Drafting in Solid Works Editing
Modifying the Hatch Pattern in Section Views
Adding Annotations to Drawing Views
Adding the Bill of Materials (BOM) to a Drawing
Equations and Configurations
Sheet Metal Design

